How to Set Up Taxes and Booking Fees
Date Updated: Feb. 11, 2025
Ready to tackle taxes and fees without breaking a sweat? Perfect! This nifty guide is crafted for you savvy tour and activity leaders out there using TicketingHub. From VAT adjustments to sneaky booking fees, we’ve got the lowdown on making these setups a breeze. Let’s dive in and keep your business financially fit and fab!
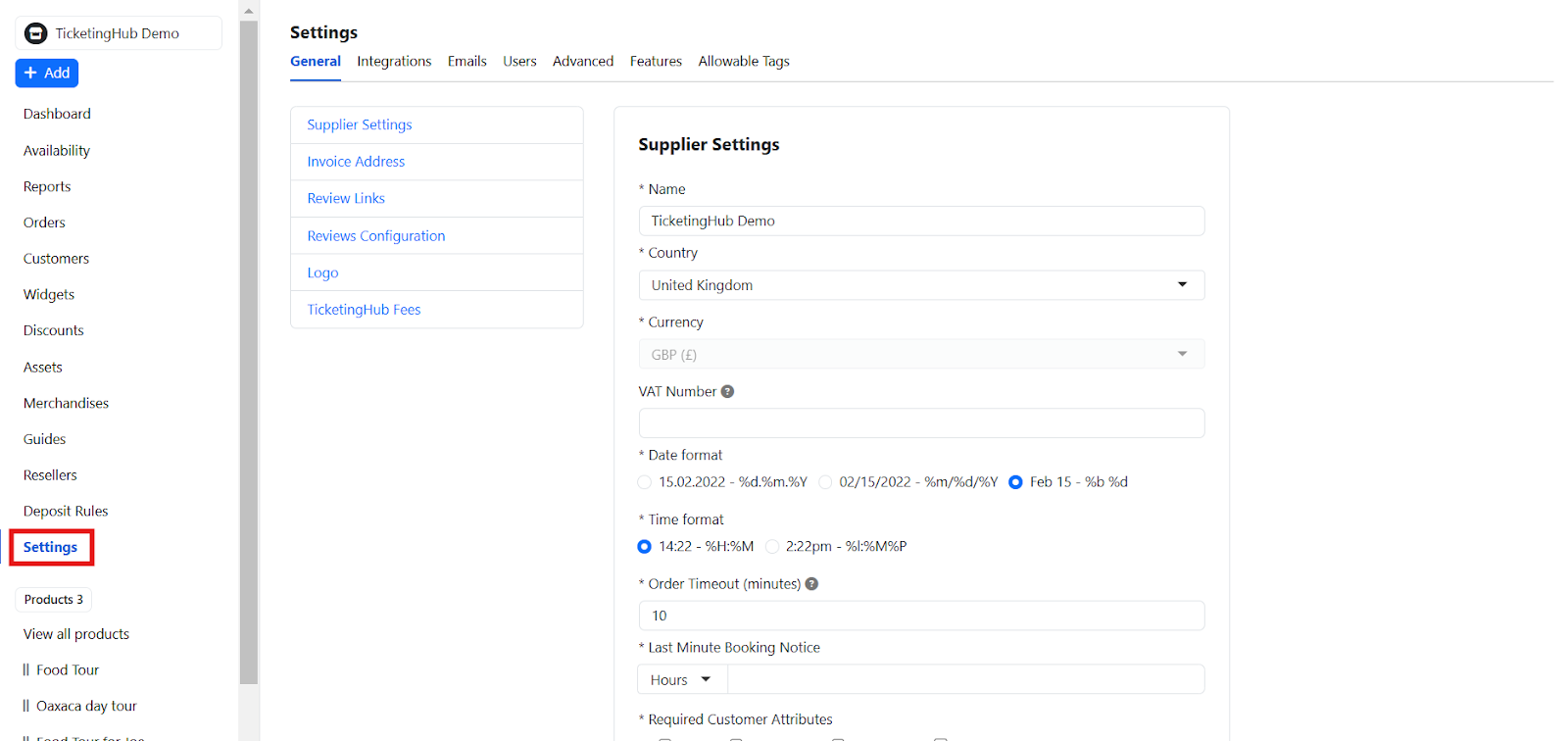
Navigate to your Dashboard.
Click on Settings.

Inside the Settings menu, select Advanced.
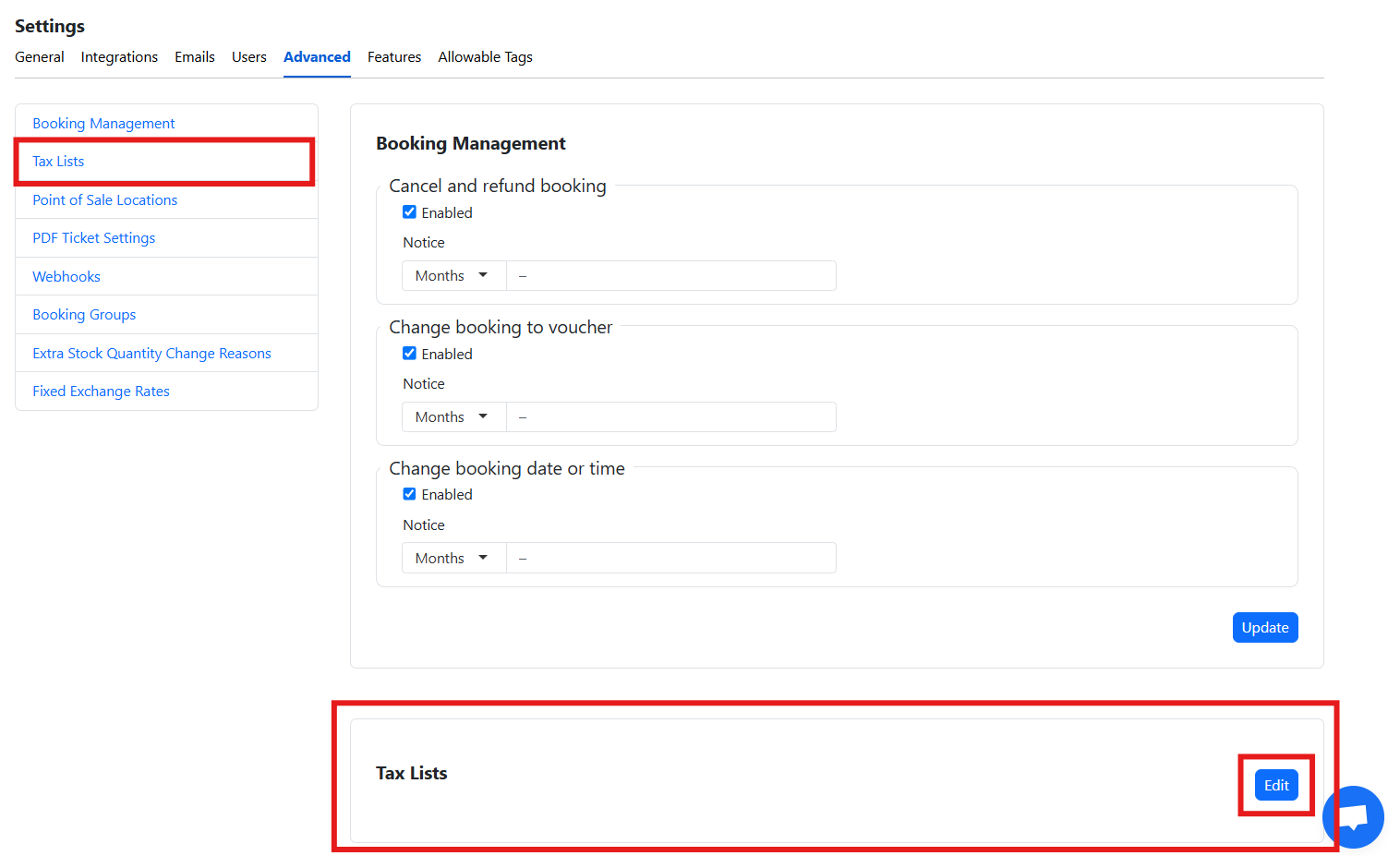
Scroll down or click the Tax Lists on the side.
Click on Edit to access the tax list management page.
On it, you can either modify existing lists or click Create New Tax List to start a new one.
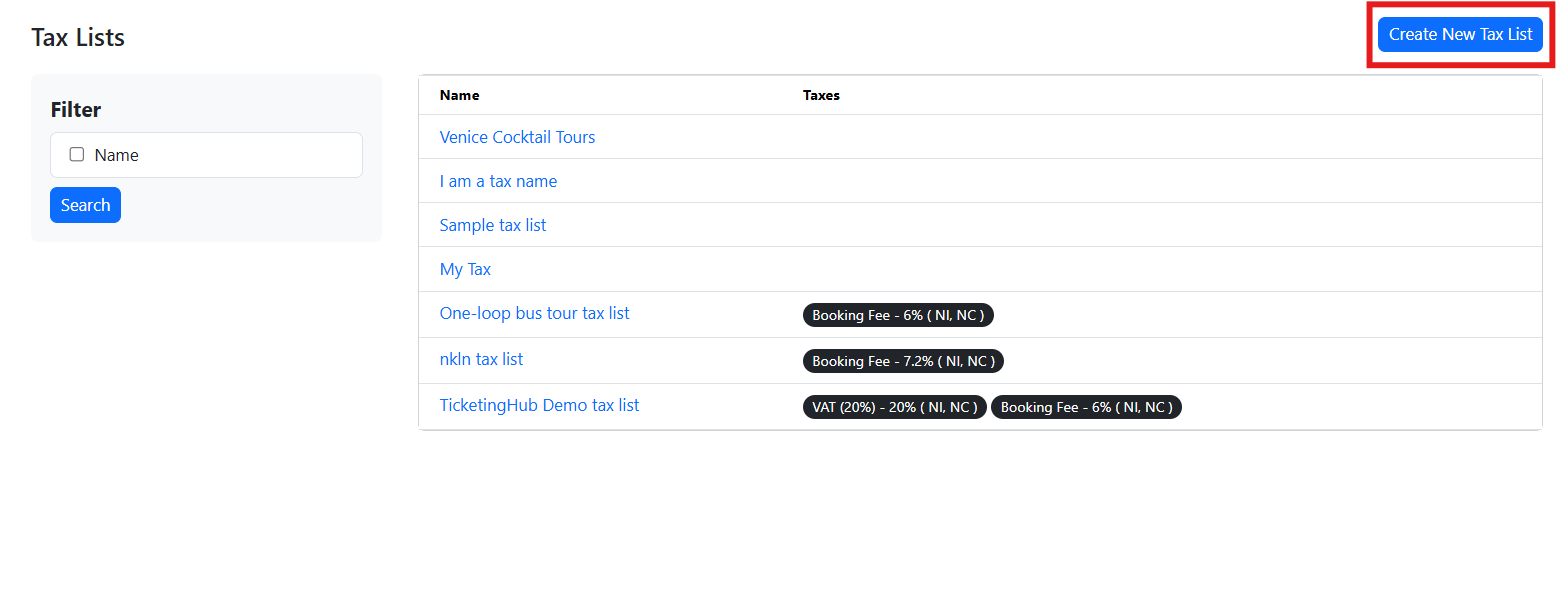
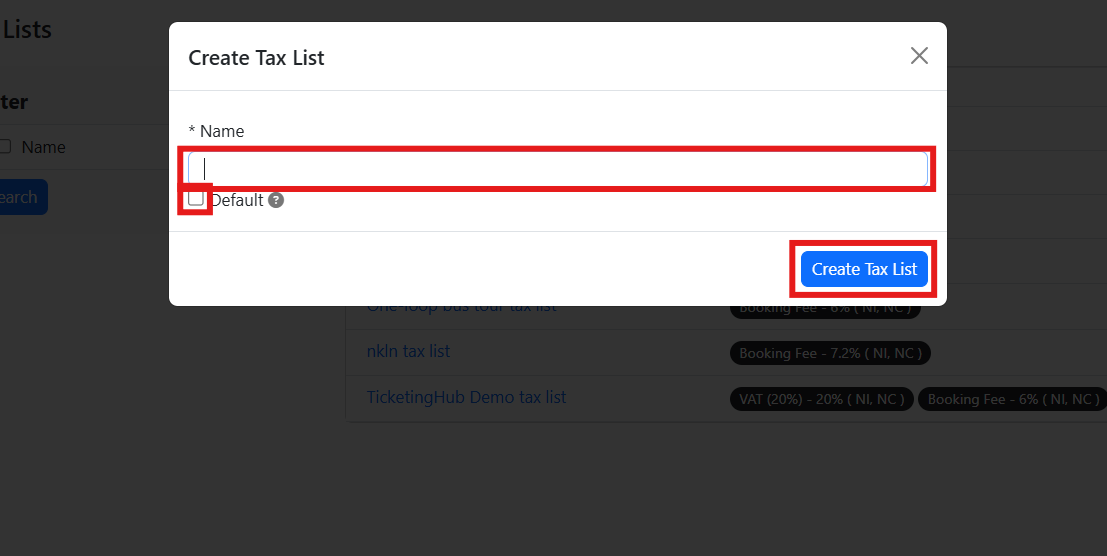
Type in a name for your new tax list.
Optionally, check the box to make this your default tax list.
Click on Create Tax List to save your settings.
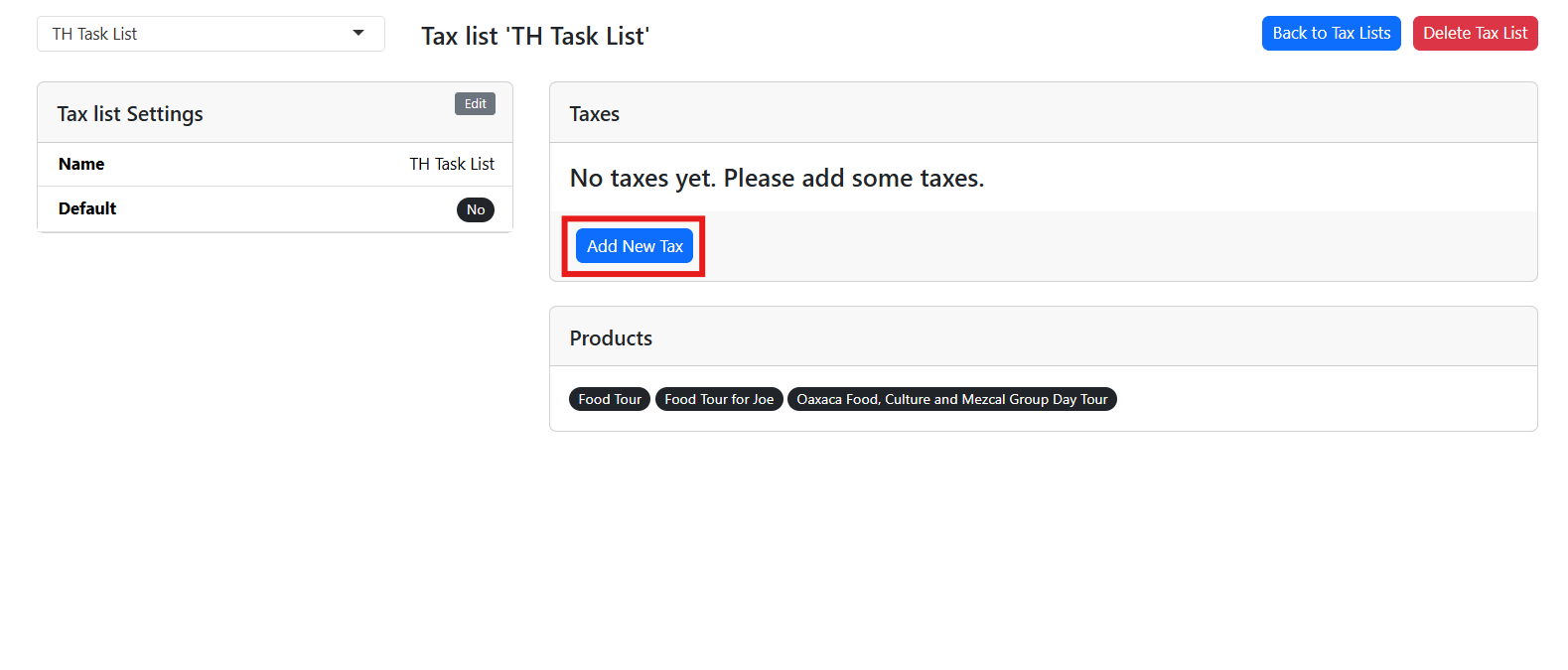
Select Add New Tax to start defining your specific taxes or fees.
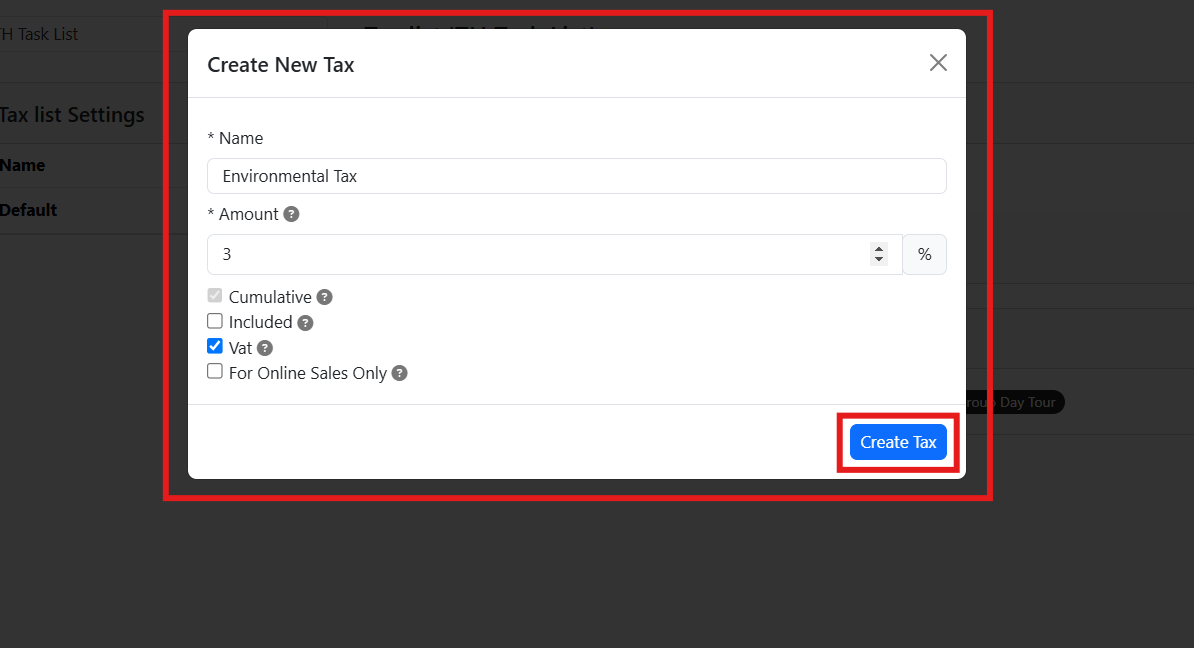
Input the Name of the tax as it will appear during the booking process.
Set the percentage for the Amount.
Decide if the fee should be:
Cumulative, which applies the tax on top of previous tax values.
Included, if the fee is already included in the price.
VAT, for visibility in your reporting.
For Online Sales Only, via widget.
After entering the tax details, click Create Tax to save.
Note: Selecting VAT automatically includes it as Cumulative.
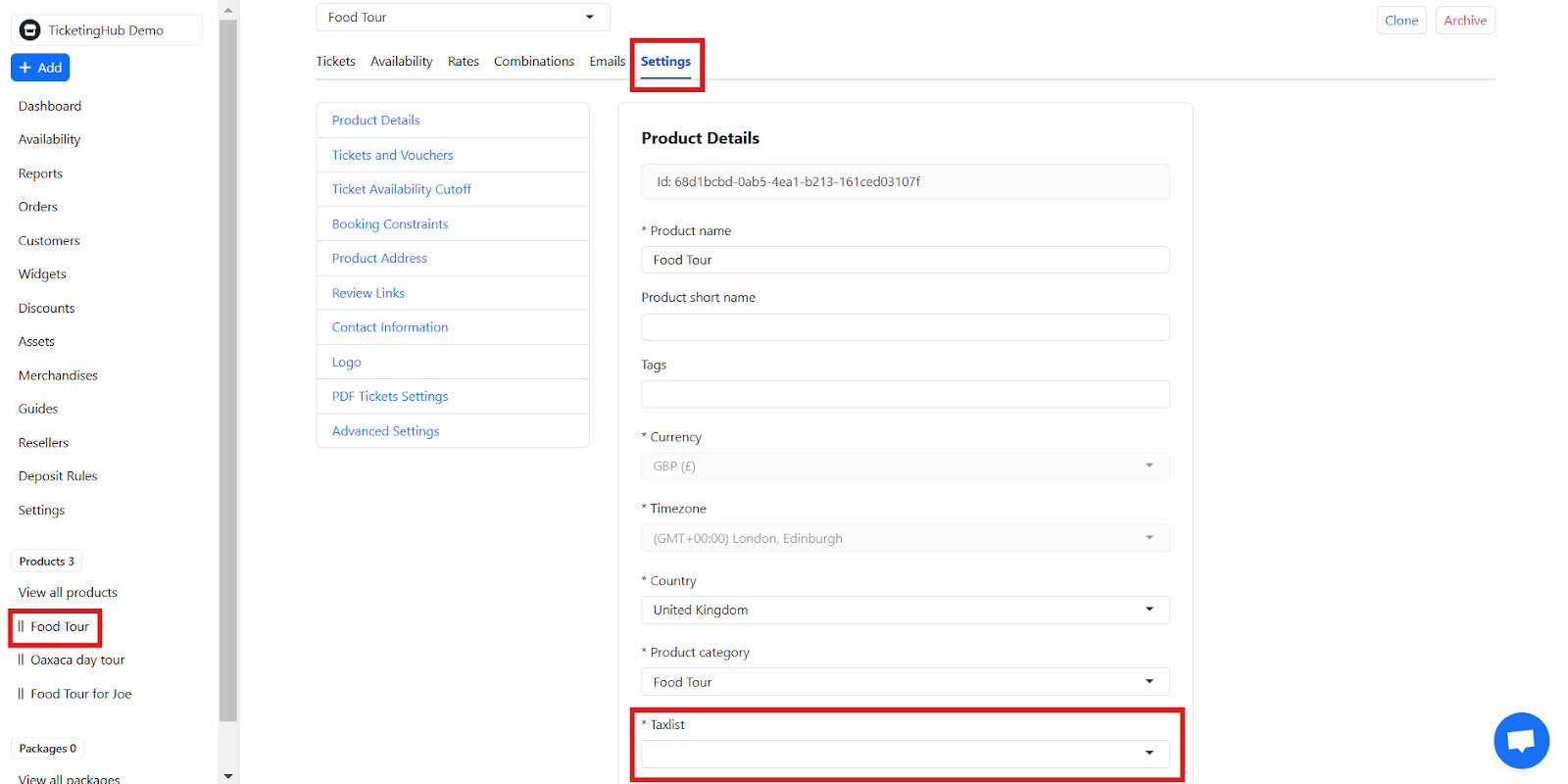
Go to the sidebar menu and select the product you want to update.
Click on Settings on the product dashboard.
Under Product Details, find the Taxlist.
Select your newly created tax list and click on Update to apply changes.
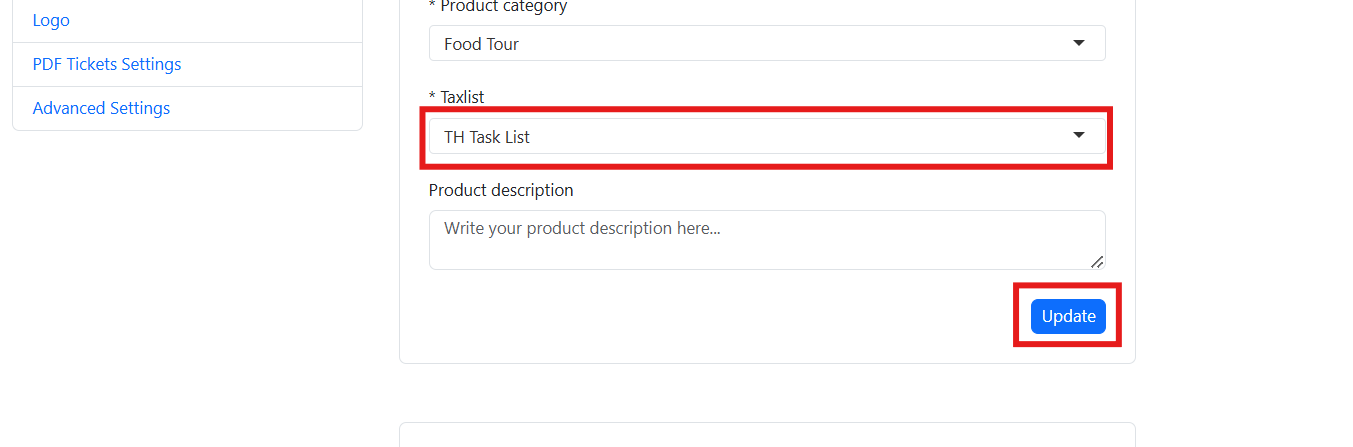
Boom! You’ve just zipped through setting up taxes and booking fees like a pro. Now, you’re not just compliant—you’re craftily in control of your pricing mechanics. Give yourself a pat on the back for keeping everything running nicely!
If perfection seems a bit daunting, our helpful support team is ready to assist with any tax tangles you encounter. Don’t hesitate to reach out!
Ready to tackle taxes and fees without breaking a sweat? Perfect! This nifty guide is crafted for you savvy tour and activity leaders out there using TicketingHub. From VAT adjustments to sneaky booking fees, we’ve got the lowdown on making these setups a breeze. Let’s dive in and keep your business financially fit and fab!
| How to Set Up Taxes and Booking Fees |
|---|
| 1. Access Settings |
| 2. Enter Advanced Settings |
| 3. Edit or Create Tax Lists |
| 4. Define Your Tax List |
| 5. Add New Tax |
| 6. Configure Tax Details |
| 7. Apply Tax List to Products |
Steps to Set Up Taxes and Booking Fees
1. Access Settings
Navigate to your Dashboard.
Click on Settings.
2. Enter Advanced Settings
Inside the Settings menu, select Advanced.
3. Edit or Create Tax Lists
Scroll down or click the Tax Lists on the side.
Click on Edit to access the tax list management page.
On it, you can either modify existing lists or click Create New Tax List to start a new one.
4. Define Your Tax List
Type in a name for your new tax list.
Optionally, check the box to make this your default tax list.
Click on Create Tax List to save your settings.
5. Add New Tax
Select Add New Tax to start defining your specific taxes or fees.
6. Configure Tax Details
Input the Name of the tax as it will appear during the booking process.
Set the percentage for the Amount.
Decide if the fee should be:
Cumulative, which applies the tax on top of previous tax values.
Included, if the fee is already included in the price.
VAT, for visibility in your reporting.
For Online Sales Only, via widget.
After entering the tax details, click Create Tax to save.
Note: Selecting VAT automatically includes it as Cumulative.
7. Apply Tax List to Products
Go to the sidebar menu and select the product you want to update.
Click on Settings on the product dashboard.
Under Product Details, find the Taxlist.
Select your newly created tax list and click on Update to apply changes.
Taxed to Perfection!
Boom! You’ve just zipped through setting up taxes and booking fees like a pro. Now, you’re not just compliant—you’re craftily in control of your pricing mechanics. Give yourself a pat on the back for keeping everything running nicely!
If perfection seems a bit daunting, our helpful support team is ready to assist with any tax tangles you encounter. Don’t hesitate to reach out!
Updated on: 11/02/2025
Ich danke Ihnen!
